
- #WORD 15 INSPECT DOCUMENT INFO MAC FOR MAC#
- #WORD 15 INSPECT DOCUMENT INFO MAC PASSWORD#
- #WORD 15 INSPECT DOCUMENT INFO MAC MAC#
Launch your Office apps and check if the alerts are gone.
#WORD 15 INSPECT DOCUMENT INFO MAC PASSWORD#
Enter the details, set a password for the new user profile, and hit the Create User button. Hit the Add button and select the type of account you’d like to create. Go to System Preferences, and select Users & Groups. However, that was the only solution that worked for some users. Hit OK, exit Keychain Access, and launch one of your Office apps to check the results.Ĭreating a new user account just to be able to use your Office apps is not that convenient. Enter the same password in the Verify field. Enter the current password and then type in the new password in the New Password field. Hit the Edit menu and select Change Password for Keychain ‘login.’. Select login from the list of keychains (left pane). Resetting your keychain password may help you stop the annoying alerts. 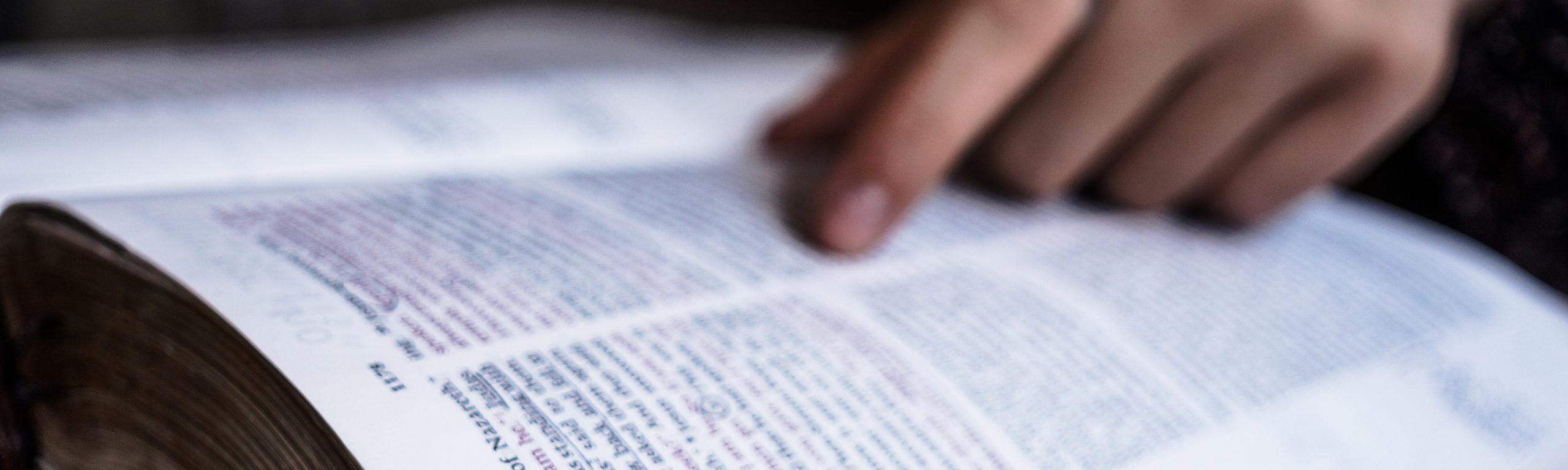 Delete all the files from that folder and restart the app.Īdditionally, if you have not yet upgraded to the latest macOS version on your computer, consider updating your system. Select the Office app that’s causing the alerts. Navigate to “~/Library/Application Support/Microsoft. The cache might be interfering with your current Office session. Launch your Office apps and check if the issue persists.Ĭlearing all those temporary files stored in the app cache folder may help you solve this issue. Then locate the Kind box and remove everything from that section. Go to Login and select all the MicrosoftOffice items. Deleting anything related to Microsoft should stop the annoying messages. The prompts should be gone now.Ī number of users said they solved the issue by emptying the Kind box in Keychain Access. Then exit the app and launch it again. Enter your password and sign in to your Office account.
Delete all the files from that folder and restart the app.Īdditionally, if you have not yet upgraded to the latest macOS version on your computer, consider updating your system. Select the Office app that’s causing the alerts. Navigate to “~/Library/Application Support/Microsoft. The cache might be interfering with your current Office session. Launch your Office apps and check if the issue persists.Ĭlearing all those temporary files stored in the app cache folder may help you solve this issue. Then locate the Kind box and remove everything from that section. Go to Login and select all the MicrosoftOffice items. Deleting anything related to Microsoft should stop the annoying messages. The prompts should be gone now.Ī number of users said they solved the issue by emptying the Kind box in Keychain Access. Then exit the app and launch it again. Enter your password and sign in to your Office account. 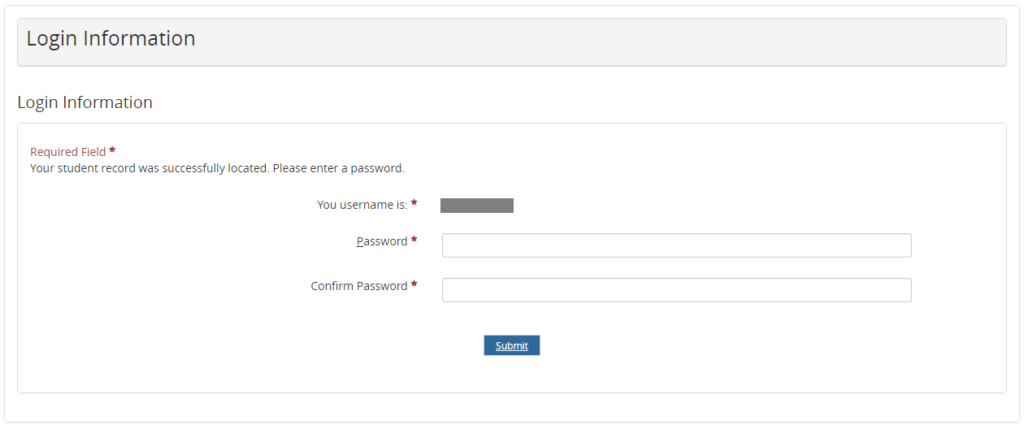
#WORD 15 INSPECT DOCUMENT INFO MAC MAC#
Your Mac should prompt you for permission to access the keychain. Navigate to the File menu, and click Lock Keychain “login”. Then click the Login keychain entry (left pane). Navigate to Applications and select Utilities. Exit all your Office apps (Teams, Outlook, Word, Excel, PowerPoint, and OneNote). #WORD 15 INSPECT DOCUMENT INFO MAC FOR MAC#
Restoring your keychain permissions for Office for Mac can help you resolve this issue. If you’re still getting those alerts, move on to the next step. If the prompts persist, log out of your Office account and restart your Mac. Restart your Mac and the alerts should be history now. Then, when the dialog window pops up, click “ Always allow“. So, restart your Mac in Safe mode and launch each Office application. Some users had to first boot their computers into Safe Mode in order to allow Office to access keychain information. Your Office apps should start successfully now. Hit Always Allow every time the dialog window pops up. Keep in mind that you may get these alerts up to three times per app. If this is the case, click Always Allow when prompted.
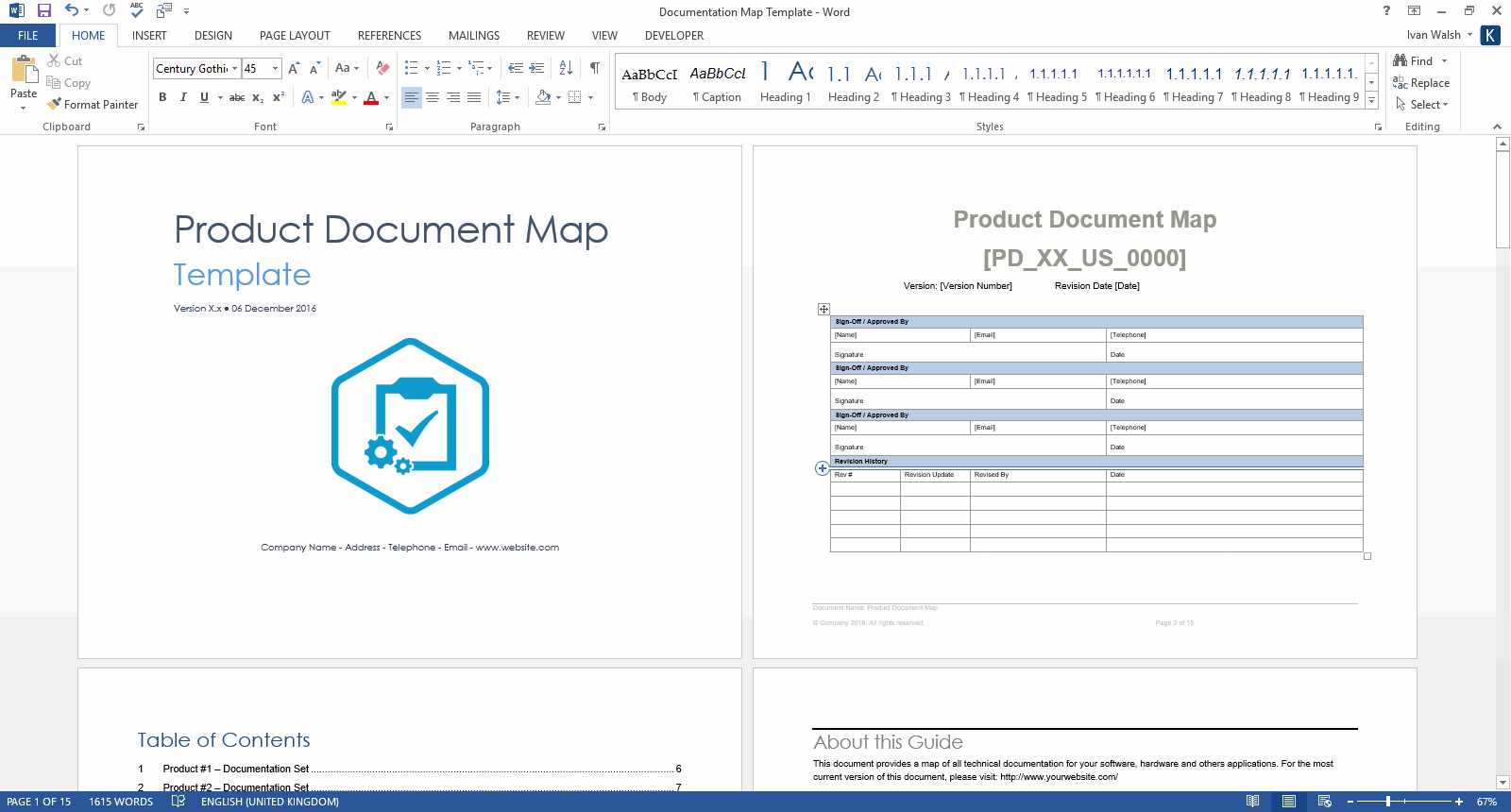
Its default location is the /Applications folder but maybe you (or another user) accidentally moved the Office installation folder to a different location. Most likely, Office has been moved to a new location. If you keep on getting these alerts repeatedly, check your Office location. When you’re repeatedly prompted for keychain access, Office for Mac is usually the culprit. Mac Says Microsoft Wants to Use Confidential Keychain Information Check Your Office for Mac Location
Mac Says Microsoft Wants to Use Confidential Keychain Information.


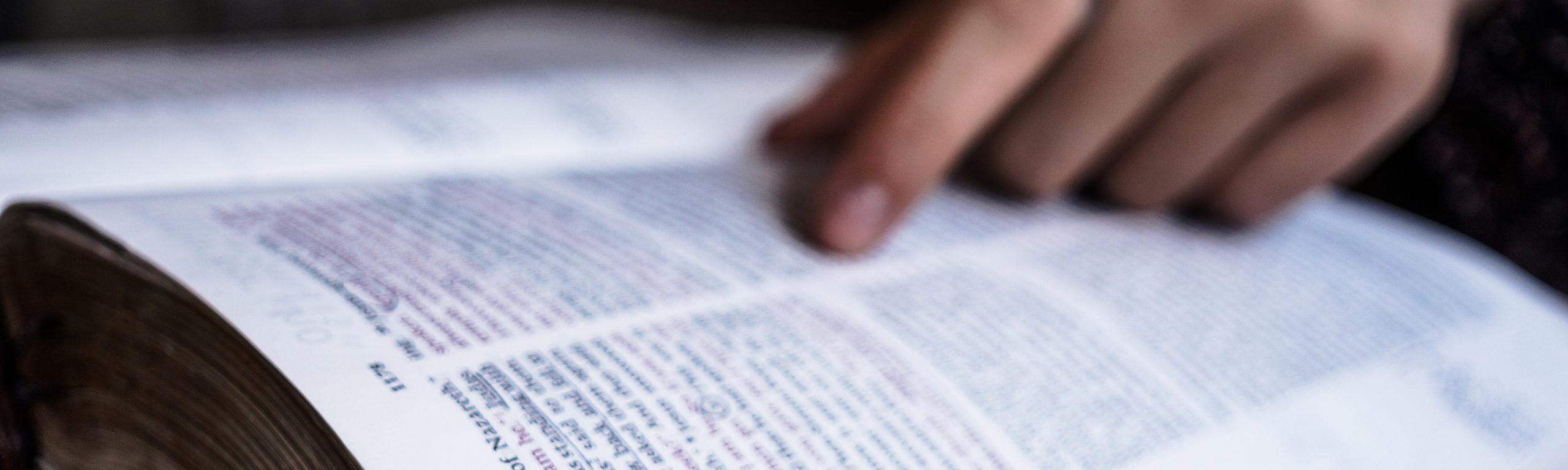
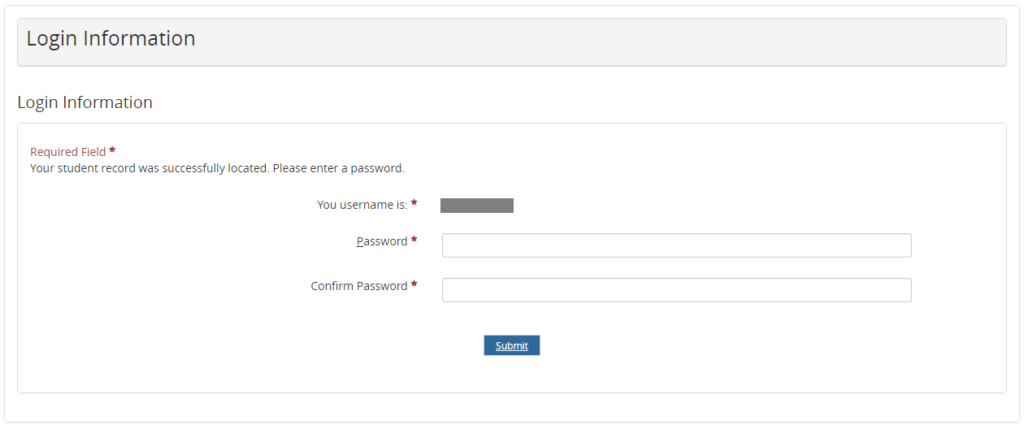
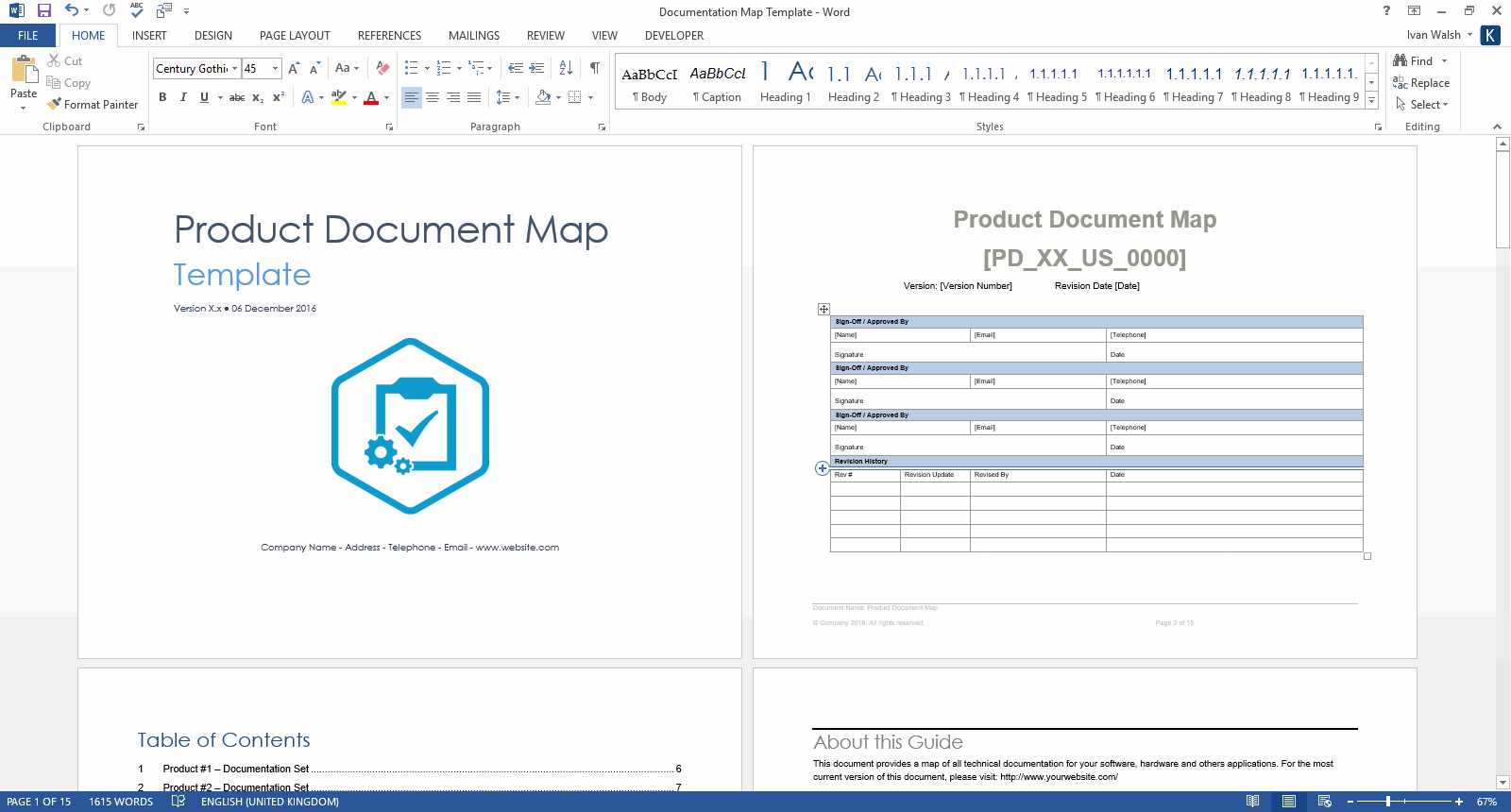


 0 kommentar(er)
0 kommentar(er)
